- Home ›
- Javaダウンロードとインストール ›
- HERE
PATHの設定及び環境変数JAVA_HOMEの設定
Javaを使ったプログラムのコンパイルや実行するために必要なファイルが設置されたディレクトリへPATHを設定する方法について解説します。またJavaを使用する一部のアプリケーションで必要となるJAVA_HOMEの設定方法についても合わせて解説します。
1.PATHの設定
2.JAVA_HOMEの設定
3.Javaのバージョンの確認
Javaのソースコードをコンパイルしたり、実行したりするために使われる各プログラムはJDKをインストールしたディレクトリの中の「bin」ディレクトリの中に含まれています。
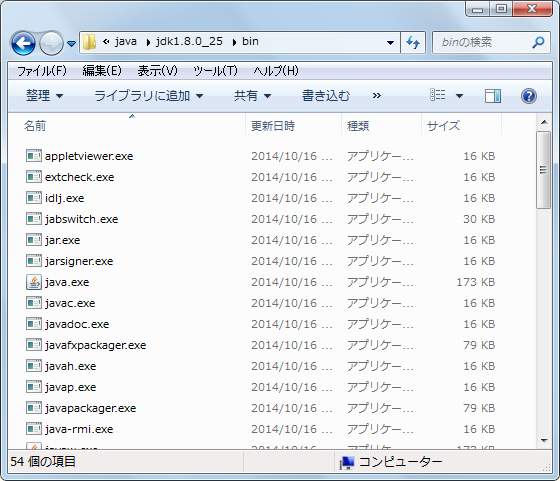
Javaのプログラムをコンパイルしたり実行する場合にはPATHを設定しておくと便利です。PATHに設定されたディレクトリに含まれるプログラムは、プログラム名だけで実行することができます。
それではPATHの設定方法を確認します。デスクトップ左下にあるWindowsマークをクリックして表示されたメニューの中から「コンピュータ」をクリックして下さい。(Windows 7の場合です)。
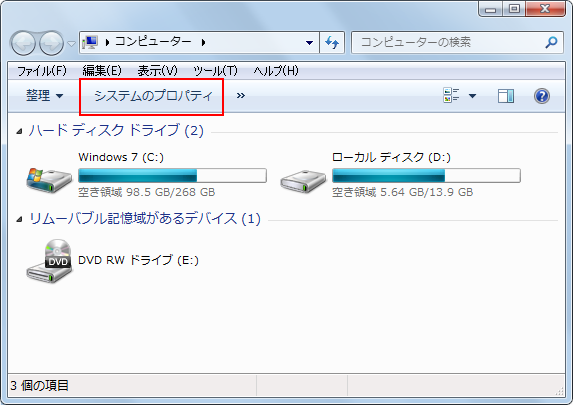
画面上部にある「システムのプロパティ」をクリックして下さい。
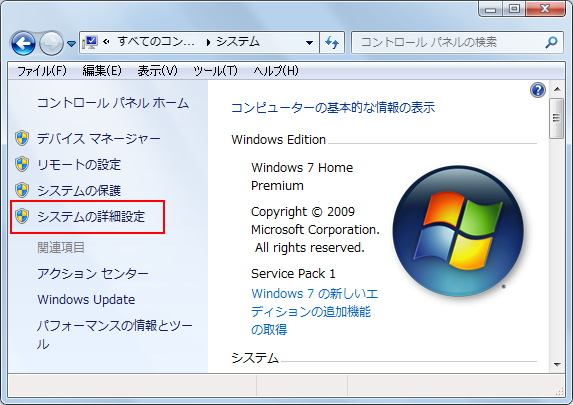
左側メニューの中の「システムの詳細設定」をクリックして下さい。次のように「システムのプロパティ」ダイアログが表示されます。
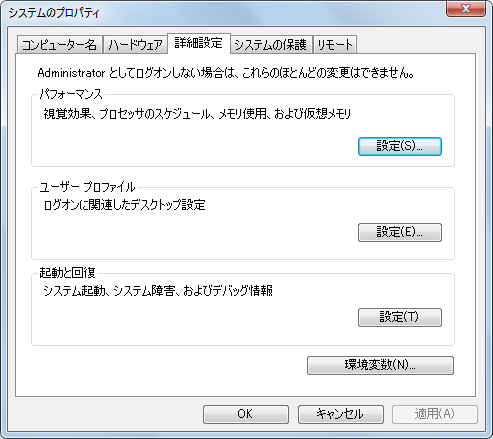
画面下にある「環境変数」をクリックして下さい。

「環境変数」ダイアログが開きます。この画面でPathの設定を行います。システム環境変数の中で「変数」が「Path」と書かれたものがあるかどうかを探します。見つかった場合には「Path」と書かれた箇所を一度クリックして選択してから「編集」ボタンをクリックして下さい。
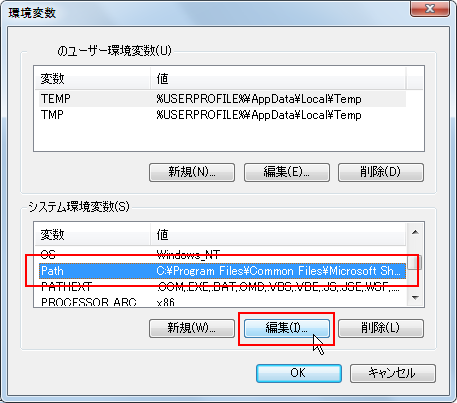
「システム変数の編集」ダイアログが表示されます。
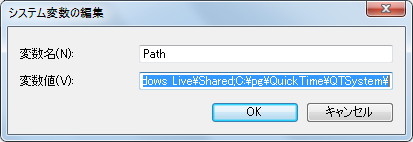
「変数値」のところには何か入力がされていると思います。これが現在設定されているPathの値です。最初から入力されている部分を消さないように注意して最後のところに「C:\java\jdk1.8.0_25\bin;」を追加して下さい(ご自身がJDKをインストールしたディレクトリに合わせて設定する値は変更して下さい)。
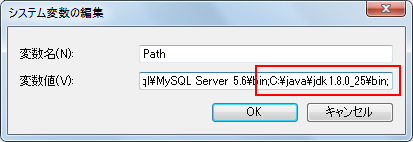
この時、最初から入力されていた値の最後がセミコロン(;)で無かった場合はセミコロンを付けてから先ほどの値を入力して下さい。セミコロンは複数の値を設定する場合の区切り文字として使われています。
入力が終わったら「OK」ボタンを押して下さい。これで今までPATHに設定されていた値にJavaで使用するPATHを追加することができました。
なおシステム環境変数の中で「変数」が「Path」と書かれたものが無かった場合には「新規」ボタンをクリックして下さい。
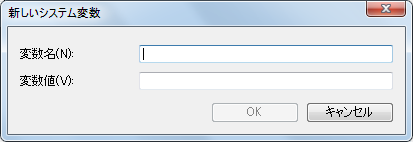
「新しいシステム変数」ダイアログが表示されますので「変数名」に「Path」を「変数値」に「C:\java\jdk1.8.0_25\bin;」を入力して「OK」ボタンを押して下さい(JDKをインストールしたディレクトリに合わせて設定する値は変更して下さい)。
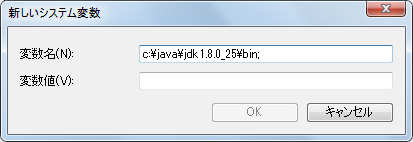
最後に「OK」ボタンをクリックして下さい。これでPATHの設定は終了です。
それでは確認を行ってみます。コマンドプロンプトを起動して任意のディレクトリ上で「java -version」と入力して実行して下さい。次のようにJavaのバージョンが表示されればPathの設定は無事完了しています。
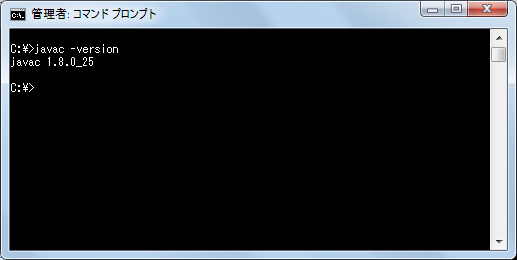
もし次のようにエラーとなってしまう場合はPathの設定が間違っている可能性が有ります。

今一度JDKをインストールしたディレクトリに含まれる「bin」ディレクトリがPathに設定されているかどうか確認して下さい。
他のアプリケーションなどがJavaを利用する場合にJDKのインストールされているディレクトリを探す場合があり、その時には「JAVA_HOME」と言う環境変数に設定されている値を参照することがあります。そこで環境変数「JAVA_HOME」にJDKをインストールしたディレクトリを設定しておきます。(この設定は必須ではありませんが、アプリケーションによってはJAVA_HOMEが設定されていないとインストールが出来ない場合もあります)。
では改めて「環境変数」ダイアログを表示させて下さい。

システム環境変数の下にある「新規」ボタンを押して下さい。
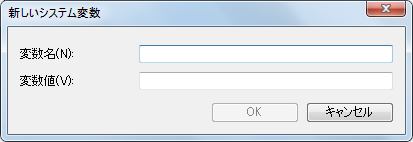
「新しいシステム変数」ダイアログが表示されます。
では「変数名」に「JAVA_HOME」、「変数値」に「C:\java\jdk1.8.0_25;」を入力します(JDKをインストールしたディレクトリに合わせて変更して下さい)。
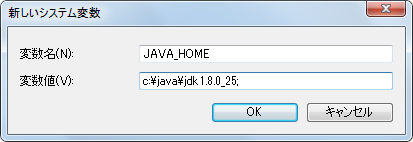
最後に「OK」ボタンを押して設定は完了です。システム環境変数の中に「JAVA_HOME」が追加されていると思います。

なお既にシステム環境変数の中に「JAVA_HOME」があった場合には「新規」ボタンではなく「編集」ボタンを押して「変数値」をJDKをインストールしたディレクトリに書き換えておいて下さい。
設定した内容を確認しておきます。コマンドプロンプトを起動し「set JAVA_HOME」と入力し実行して下さい。
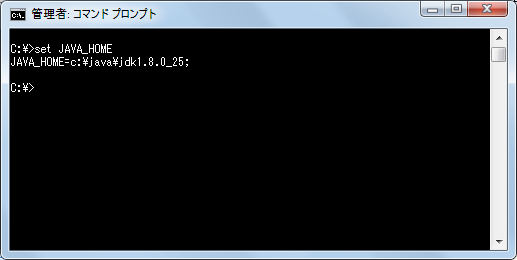
上記のように設定した内容が表示さればJAVA_HOMEの設定は無事完了しています。
最後に現在インストールされて利用できる環境にあるJavaのバージョンを確認する方法を見ておきます。
コマンドプロンプトを起動し次のように入力してから実行して下さい。
java -version
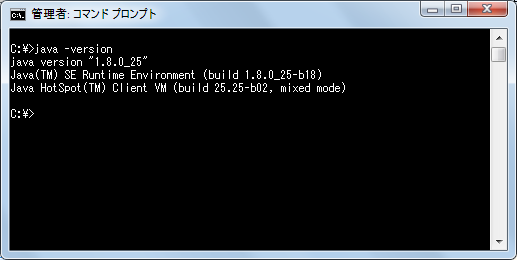
JavaやJREのバージョンが表示されます。以上で環境設定は完了です。
( Written by Tatsuo Ikura )
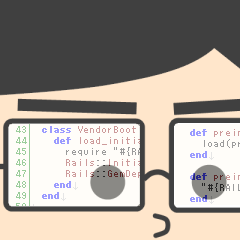
 JavaDrive
JavaDrive