- Home ›
- Javaダウンロードとインストール ›
- HERE
JDK8のダウンロード及びインストール
JDKのダウンロード及びインストール方法について解説します。2014年10月時点で最新バージョンは Java SE 8u25 です。
1.JDK8のダウンロード
2.JDK8のインストール
3.ファイル構成の確認
JDKのダウンロードを行うための日本語サイトは次のURLとなります。
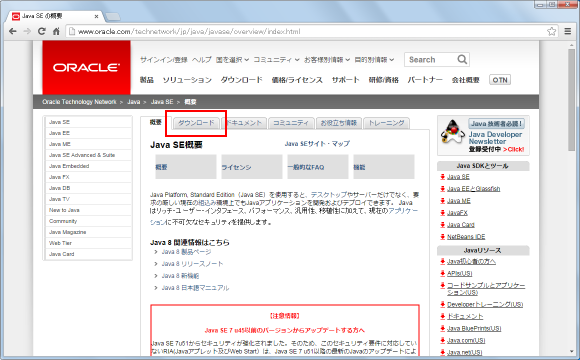
「ダウンロード」タブをクリックし、表示された画面の「こちら(USサイト)」と書かれたリンクをクリックして下さい。
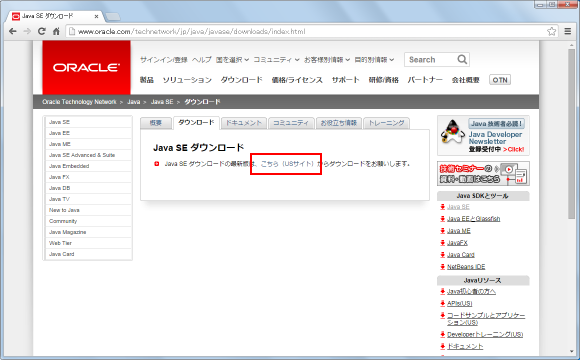
次のような画面が表示されます。
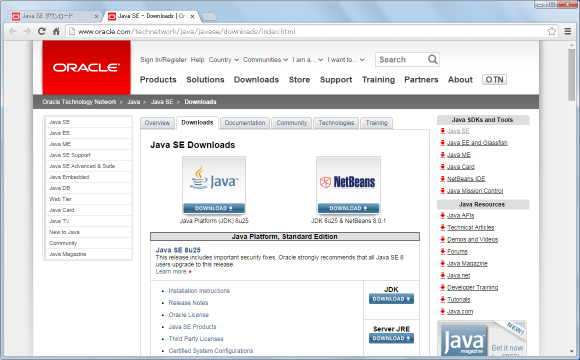
このページでは色々なバージョンのJDKをダウンロードすることができるようになっていますが、今回は一番上に表示されている「Java SE 8u25」のブロックにあるJDKの箇所にある「DOWNLOAD」ボタンをクリックして下さい。
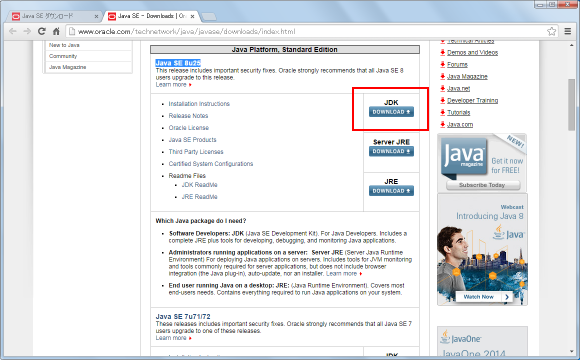
JDKのダウンロード画面が表示されます。
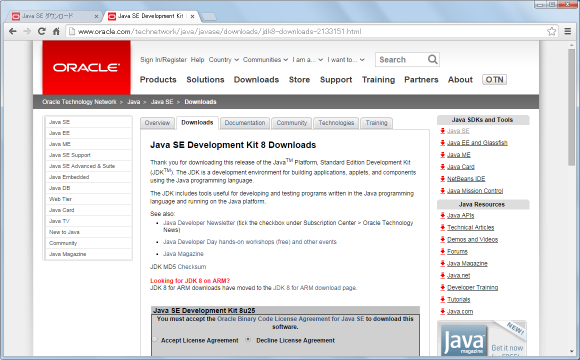
「You must accept the Oracle Binary Code License Agreement for Java SE to download this software.」に設定されているリンクをクリックするとJDKを利用する場合ライセンスに関する記述を確認できます。よく読んで頂き同意できる場合には「Accept License Agreement」をチェックして下さい。
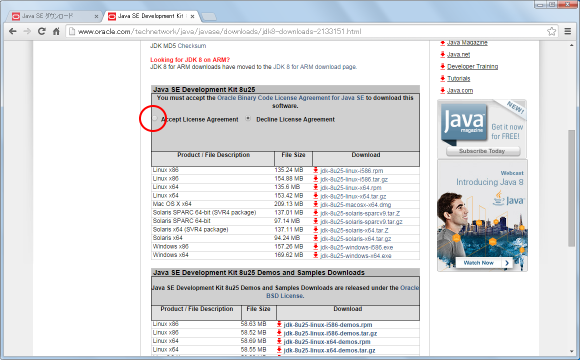
各OS毎にファイルをダウンロードするためのリンクが表示されます。今回はWindows7 32bitの環境にインストールを行ないますので「Windows x86」と書かれた右側にある「jdk-8u25-windows-i586.exe」と書かれたリンクをクリックして下さい(実際にはご自身の環境に合わせてクリックするリンクを変更して下さい)。
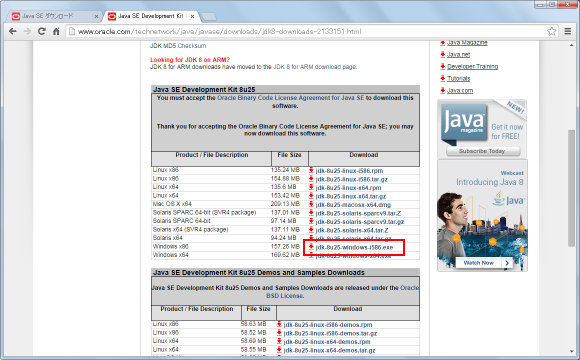
ダウンロードが自動的に開始されます。ダウンロードが完了したら任意の場所に保存しておいて下さい。JDKのダウンロードは以上で完了です。
続いてインストールを行います。ダウンロードした「jdk-8u25-windows-i586.exe」ファイルをダブルクリックして下さい。インストールが開始され次のようなウィンドウが表示されます。「次へ」ボタンを押して下さい。
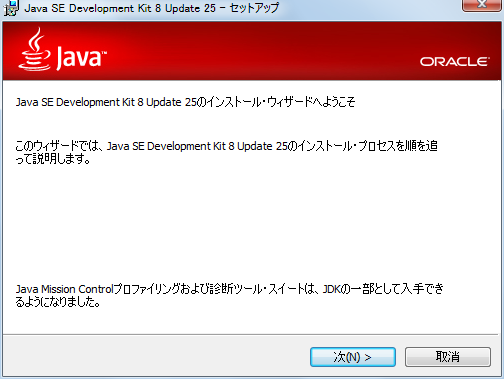
インストールするモジュールとインストール先を設定する画面が表示されます。
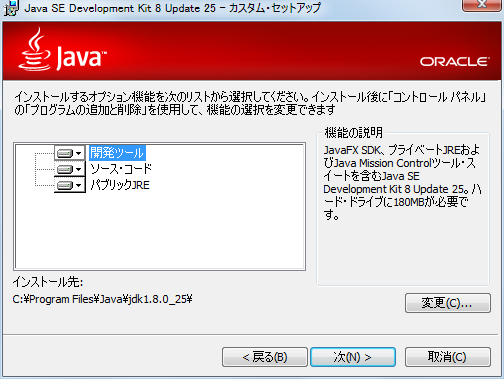
インストールするモジュールとインストール先を設定します。今回インストールするモジュールはデフォルトのままにしてあります。またインストールするディレクトリは「変更」ボタンをクリックして「C:\Java\jdk1.8.0_25\」に変更しました。
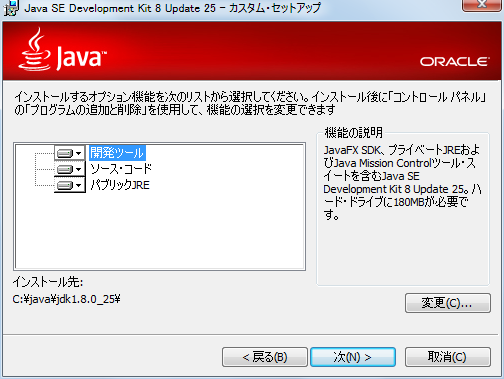
設定が終わったら「次へ」ボタンを押して下さい。JDKのインストールが開始されます。
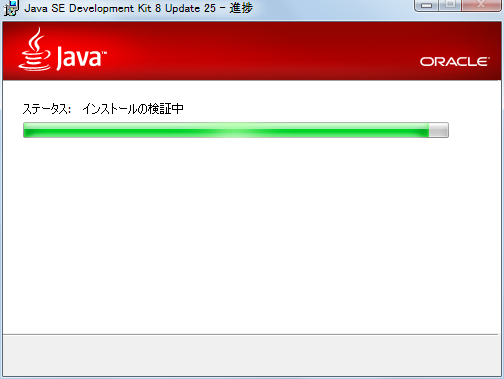
JDKのインストールが開始されてしばらく経つと次のようなJREのインストール先を指定する画面が表示されます。
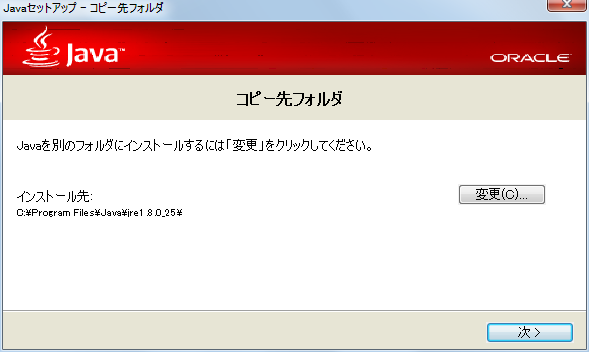
変更することも可能ですが今回はデフォルトのままとしました。設定が終わりましたら「次へ」ボタンを押して下さい。インストールが続行されます。
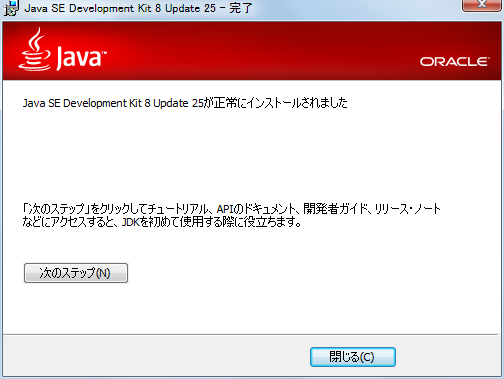
上記の画面が表示されればインストールは無事完了です。「完了」ボタンを押して下さい。
JDKインストール後のファイル構成は以下のようになっています。
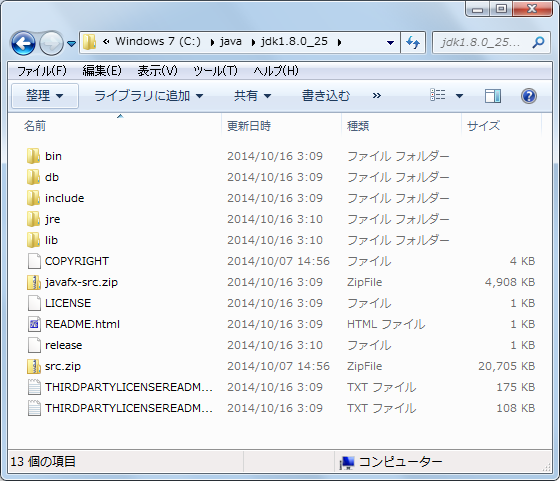
プログラムをコンパイルしたり実行したりする時に必要となるプログラムは「bin」ディレクトリの中に含まれています。
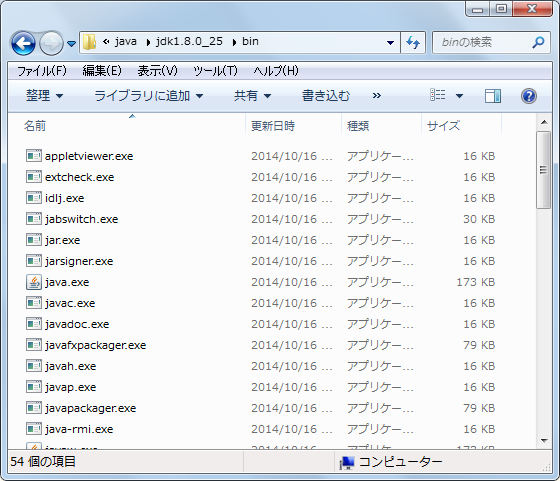
次のページ以降でPATHの設定など必要な環境設定を行う方法を解説します。
( Written by Tatsuo Ikura )
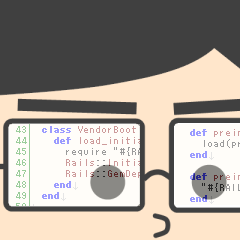
 JavaDrive
JavaDrive