ソースコードの作成
ではソースコードを作成し、プロジェクトに追加してみます。
Eclipseを起動しパッケージ・エクスプローラーからプロジェクトを選択します。今回は前ページで作成した「test01」プロジェクトを使います。
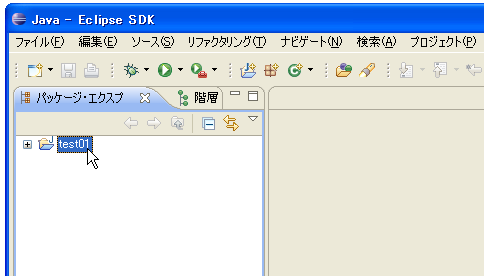
今回はクラスを記述するソースコードを作成します。「ファイル」メニューの中の「新規」メニューをクリックし、その中の「クラス」をクリックして下さい。
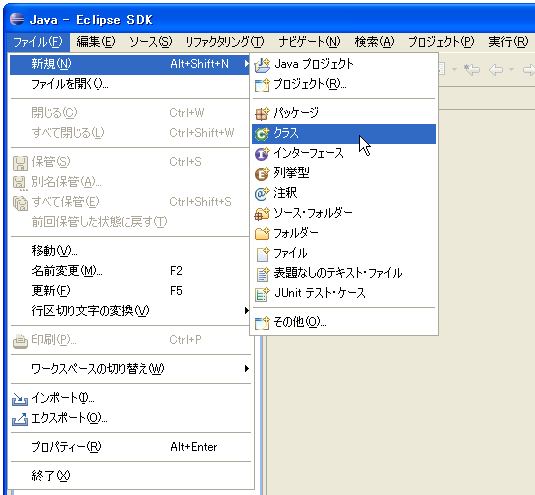
次のようなウィンドウが表示されます。
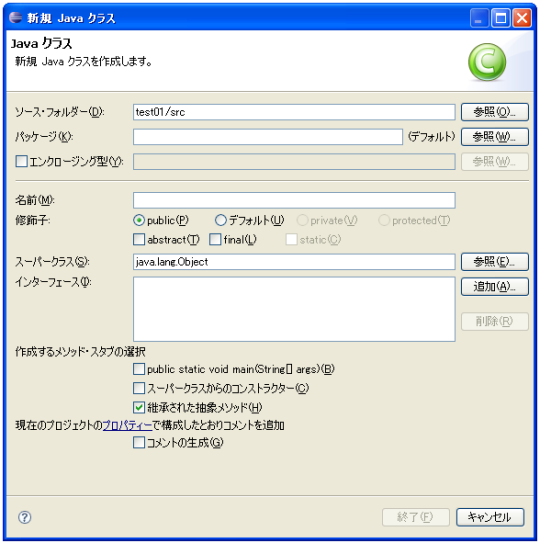
「ソース・フォルダ」にはソースコードを格納するディレクトリを指定します。デフォルトでは「src」ディレクトリが指定されていますが、別のディレクトリを指定することもできます。
「パッケージ」にはクラスを含むパッケージを指定します。今回は「jp.javadrive」とします。
「エンクロージング型」は、クラス内に別のクラスを作成する場合に使用します。取りあえず気にしないで下さい。
「名前」にはクラス名を入力します。今回は「Sample01」とします。
「修飾子」にはクラスに設定する修飾子を設定します。「public」や「private」を選択し、他に「abstract」や「final」など必要であればチェックします。
「スーパークラス」には他のクラスを継承する場合に設定します。設定する場合は「追加」ボタンでクラスを選択できます。インターフェースは複数追加できます。
「作成するメソッド」はクラス作成時に自動的に作成するメソッドがあればチェックします。今回は起動用クラスですので「public void main(String[] args)」にチェックします。
「現在のプロジェクトのプロパティで構成したとおりコメントを追加」にチェックを行うと、必要なコメントがソースコードに追加されます。
今回は次のようになります。
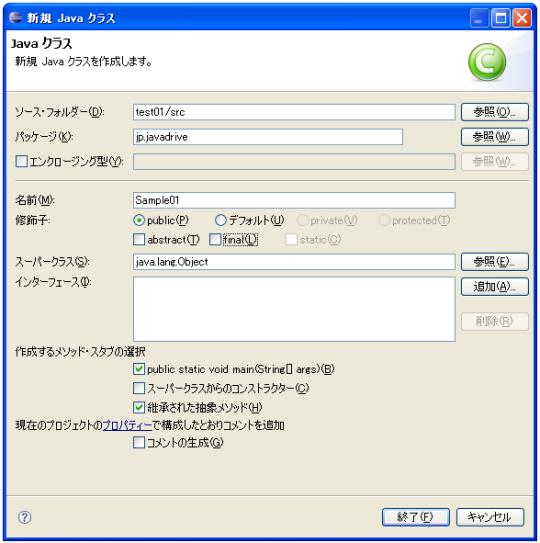
入力が終わったら「終了」ボタンをクリックして下さい。ソースコードが作成されます。
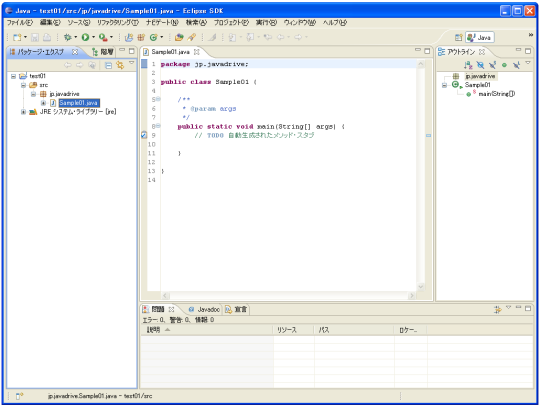
パッケージ・エクスプローラーの中のプロジェクトの中にある「src」フォルダの中に作成したソースコードがファイル名で追加されます。(パッケージを指定した場合にはパッケージの下に追加されています)。
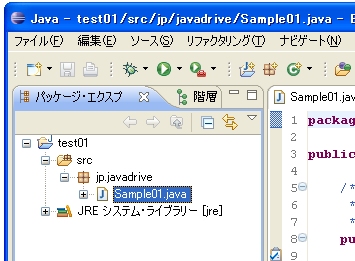
また表示されたファイル名を展開して頂くと、含まれるクラス名、そしてクラス内に含まれるメソッド名が表示されます。
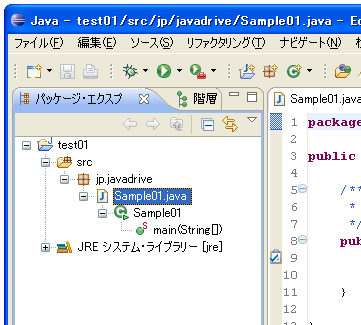
また画面中央のエディタには作成したソースコードが表示されます。
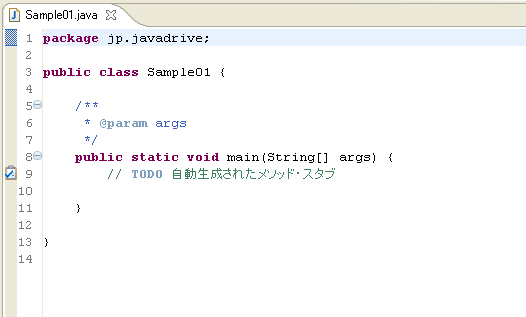
このようにソースコードを作成した時点で、ある程度必要な記述が行われた状態でソースコードを作成する事が出来ます。
( Written by Tatsuo Ikura )
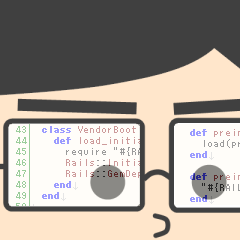
 JavaDrive
JavaDrive