- Home ›
- Android入門 ›
- Android SDKのインストール ›
- HERE
Android SDKのダウンロードとインストール
Androidを使ったアプリを作成するためのツールであるAndroid SDKのダウンロードとインストール方法について解説します。
1.ダウンロード
2.インストール
3.SDKマネージャーを使ったライブラリのインストール
まずはダウンロードを行います。次のURLから開始します。
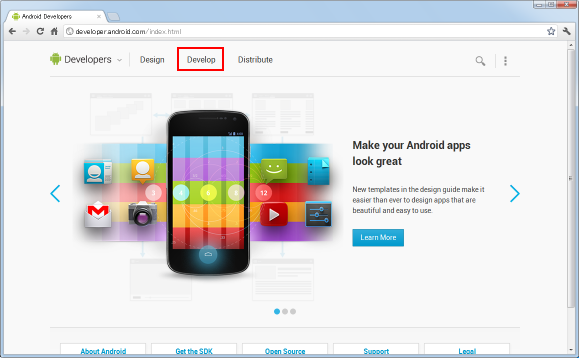
画面上部の「Develop」と書かれたリンクをクリックして頂くと次のような画面が表示されますので、今度は「Tools」と書かれたリンクをクリックして下さい。
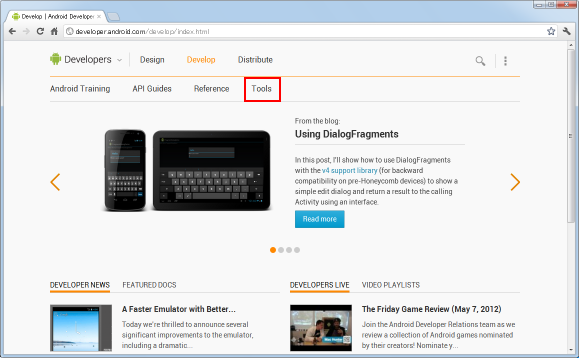
次のような画面が表示されますので、画面左側の「Download」と書かれたリンクをクリックして下さい。
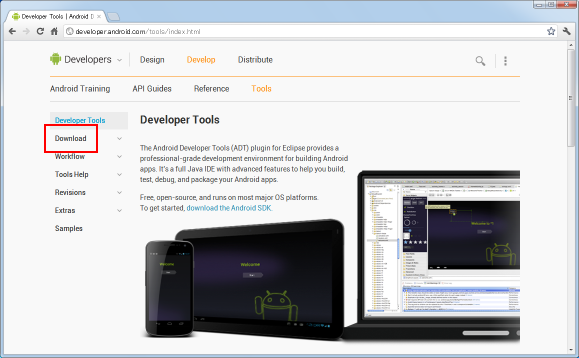
SDKをダウンロードするための画面が表示されます。Windowsから閲覧しているためか、自動でWindows用のSDKへのリンクが表示されています。
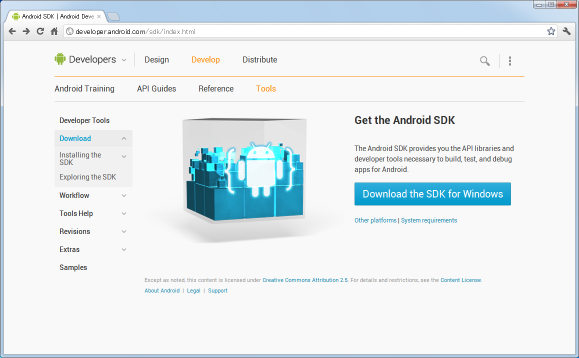
他のOS向けのダウンロード用リンクが見たい場合は、「Other platforms」と書かれたリンクをクリックして頂くと表示されます。
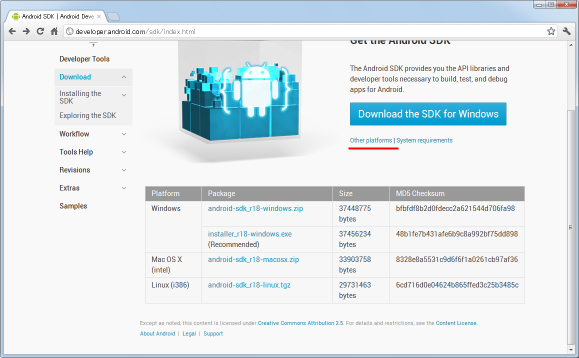
ではダウンロードを行います。「Download the SDK for Windows」と書かれた箇所をクリックして下さい。ダウンロードが開始されます。任意の場所の保存しておいて下さい。ダウンロードは以上で終了です。
続いてインストールを行います。ダウンロードした「installer_r18-windows.exe」ファイルをダブルクリックして下さい。インストールが開始されます。
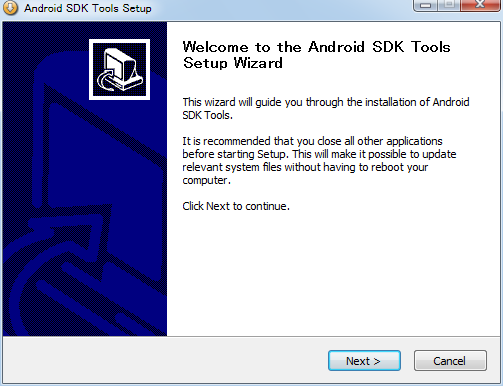
「Next」ボタンを押して下さい。
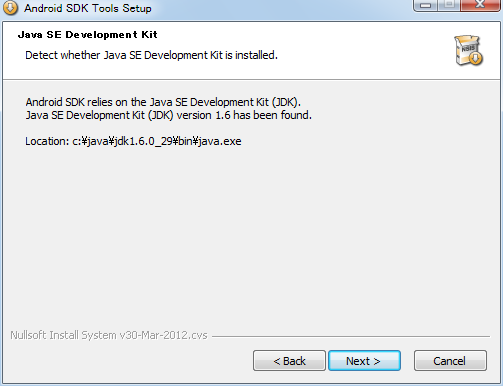
JDKがインストールされているかどうか確認が行われます。見つかった場合は「Next」ボタンを押して下さい。
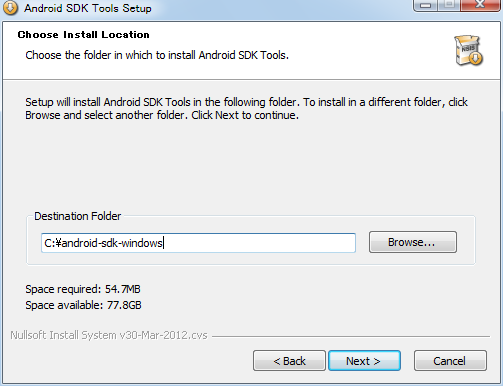
Android SDKをインストールする場所を指定します。今回はデフォルトで設定された値を変更して「c:\android-sdk-windows」を指定しました。指定が終わりましたら「Next」ボタンを押して下さい。
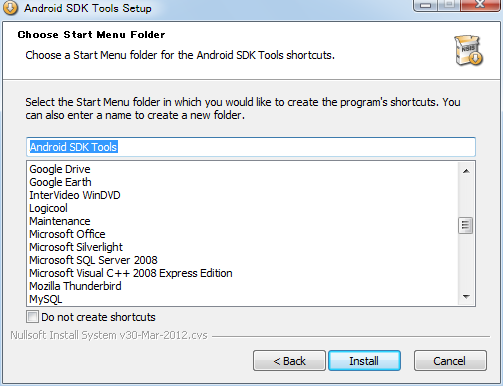
スタートメニューに登録するかどうかです。登録されたくない場合は「Do not create shortcuts」の左にチェックして下さい。「Install」ボタンを押して下さい。
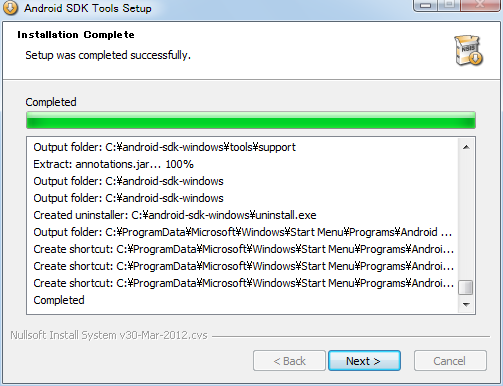
上記のように表示されればインストールは完了です。「Next」ボタンを押して下さい。
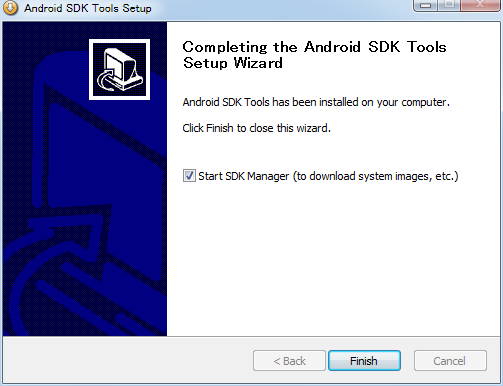
「Finish」ボタンを押して下さい。続いてSDK Managerが起動します。
SDKマネージャーを使ってライブラリをインストールします。
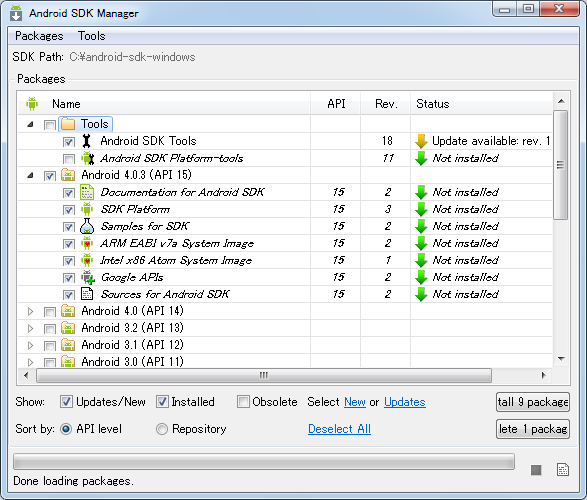
まず「Android SDK Platform-tools」にチェックをします。
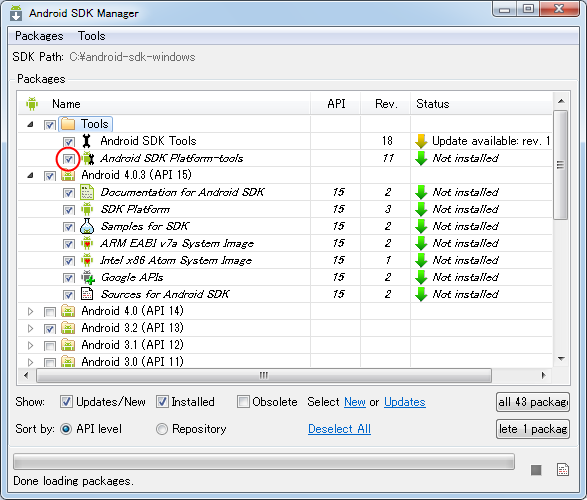
続いてAPIは4系3系2系の最後のバージョンをインストールすることにしました。「Android 4.0.3(API 15)」「Android 3.2(API 13)」「Android 2.3.3(API 10)」にチェックをします。(こちらは任意で結構です)。
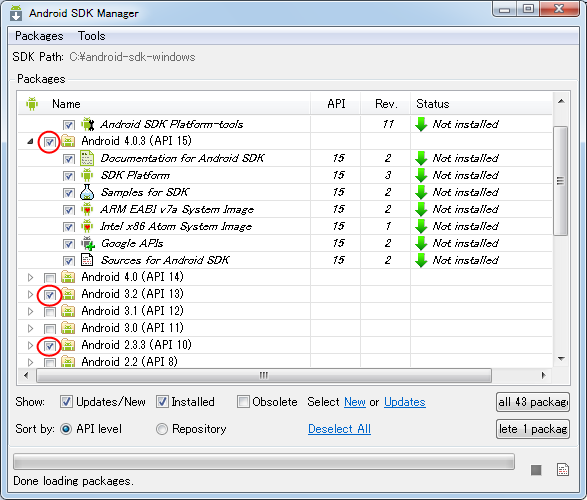
最後に「Extras」にチェックを行いました。チェックが終わりましたら「Install 43 package...」ボタンを押して下さい。
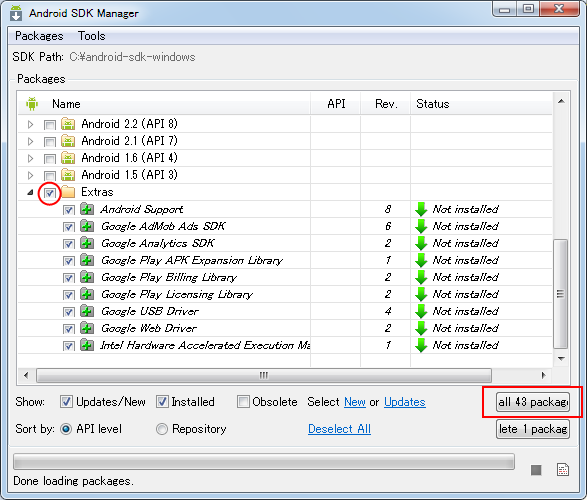
ライセンスの確認画面が表示されます。同意できる場合は「Accept All」を選択して下さい。その後で「Install」ボタンを押して下さい。
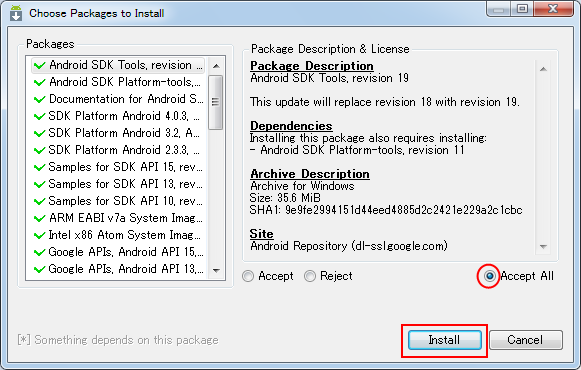
インストールが行われます。多くのものにチェックをした場合は結構時間がかかります。
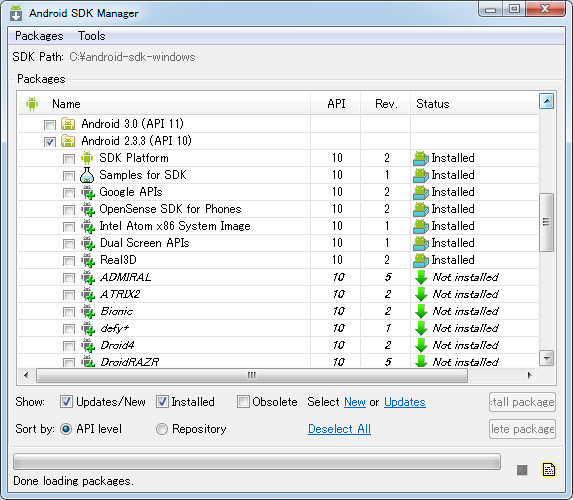
途中、ログイン情報などが必要な画面が出てためキャンセルした結果、いくつかのライブラリがインストールされなかったようですが、必要なものと分かった時点で改めて対処したいと思います。ウィンドウを閉じて終了して下さい。
( Written by Tatsuo Ikura )
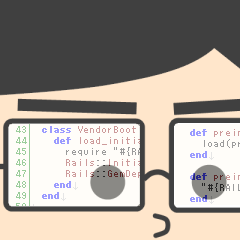
 JavaDrive
JavaDrive